Facebook Руководство
24.09.2019by admin
О технических тонкостях ремаркетинга в Facebook мы уже. Но как настроить кампанию, чтобы вернуть на сайт как можно больше пользователей?
В этой статье я расскажу, как загрузить каталог товаров (фид) в аккаунт, настроить и оптимизировать ремаркетинг в Facebook. Чем хорош динамический ремаркетинг в Facebook Рекламодатель может:. напомнить посетителям сайта или приложения о товарах, которые они просматривали, но не купили;.
Официальное руководство пользователя системы PlayStation®Vita. В нем содержатся сведения. 11 советов как создать проадющее Facebook видео о длине, формате, содержимом видео и о ресурсах. Узнайте, как дешево и быстро получать заказы из Facebook и Instagram, не тратя время и деньги.
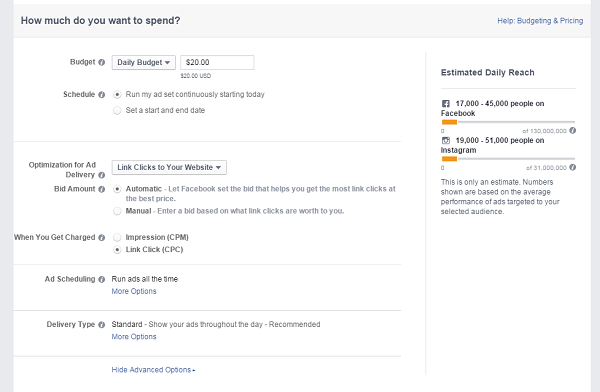
напомнить людям о себе, независимо от того, с какого устройства они совершили покупку;. забыть о необходимости актуализации рекламы — постоянная синхронизация с каталогом товаров позволит показывать только тот товар, который есть в наличии, и по актуальной цене. Напоминаю, что перед стартом работ необходимо установить пиксель Facebook и настроить минимум три события, чтобы собирать списки пользователей, которые посмотрели товар, положили его в корзину или купили:. просмотр товара или контента — fbq('track', 'ViewContent');.
добавление товара в корзину — fbq('track', 'AddToCart');. успешная транзакция — fbq('track', 'Purchase'). Когда событие срабатывает, то должны передаваться параметры c информацией о типе товара и его стоимости. Подробно о настройке событий читайте. Как настроить динамический ремаркетинг?
Загружаем каталог товаров (фид) 1.1. Получаем доступа к аккаунту в качестве администратора Если вы рекламируете собственный аккаунт, можете пропустить этот пункт. В других случаях, чтобы открыть доступ, действующий администратор должен зайти в Ads Manager и перейти в настройки аккаунта. В настройках следует перейти на вкладку «Роли в аккаунте» и выбрать «Добавить пользователя». После этого добавить почту и указать тип доступа «Администратор рекламного аккаунта». Добавляем новый фид Переходим в настройки Business Manager.
Далее нужно выбрать «Каталоги продуктов» — «Создание каталога продуктов». Затем указываем имя каталога и выбираем тип «Продукты». Для корректной работы ремаркетинга должна быть настроена связка фида и пикселя Facebook. Создаем ленту продуктов В настройках каталога продуктов нажимаем «Добавить ленту продуктов». Затем нужно дать название ленте, выбрать валюту и тип загрузки.
Рекомендуем выбирать «Запланированные повторяющиеся загрузки». Это позволит показывать рекламу только для актуальных товаров.
Следующим шагом будет загрузка самой ленты. На данном этапе нужно указать ежедневное время загрузки и URL ленты. Facebook покажет, сколько товаров загружено, даст рекомендации и предупреждения. Советую следовать всем предложенным рекомендациям. Создаем группу продуктов. Для этого на странице фида нажмите «Группы продуктов» и «Создать группу». Можно выбрать раздел и определенные бренды.
Это очень удобно, если товар сезонный. Не нужно будет постоянно менять каталог товаров — достаточно всего лишь отключить группу. Создаем рекламную кампанию Каталог товаров загружен, лента и группы созданы. Самое время переходить к настройке кампании. На первом шаге Facebook попросит выбрать цель рекламной кампании.
Выберите «Продажи ваших продуктов» и каталог товаров, который мы загрузили ранее. Создаем группы объявлений Сначала выбираем группу продуктов, созданную на этапе загрузки фида. Далее определяем аудиторию, которой будут показываться объявления. Также можно создать собственную аудиторию с таргетингом на интересную аудиторию пользователей. Следующим шагом будет выбор плейсмента. Рекомендую разделять места показа рекламы, если ожидается большой поток трафика, а также по тематикам.
Facebook Руководство Пользователя
Например, шины не найдут целевую аудиторию в Instagram, в отличие от лака для ногтей. Разделение позволит эффективнее управлять местами размещения. Следующий пункт — настройка бюджета и графика показов. Нужно выбрать дневной бюджет.
Минимум:. $1 — для группы с оплатой за показы;. $5 — с оплатой за взаимодействия;.
$40 — для редких событий, таких как использование предложений или установка приложений. Затем выбираем расписание показов. Здесь все зависит от потребностей: нужно показывать рекламу постоянно или в течение определенного времени (акции, специальные предложения). Потом переходим в расширенные параметры и указываем за что вы платите, сколько платите: можно выбрать автоматическое назначение ставок и «тип доставки» — показывать рекламу равномерно или как можно быстрее. Даем название группе объявлений. Создаем объявления. Facebook предложит выбрать формат объявлений: «Кольцевая галерея» или «Одно изображение».
Для создания объявлений должна быть страница в Facebook, от имени которой будет вестись реклама. Указываем URL-адрес.
Этот адрес будет отображаться в объявлении. Текст объявления, заголовок и описание ссылки в ленте новостей подтягиваем из каталога товаров. Обязательно добавляем призыв к действию (кнопку).

В итоге получаются такие объявления: Оптимизируем кампанию в Facebook 1. Расширяем наборы товаров Если создать узкие группы с небольшим количеством товаров, реклама будет показываться достаточно редко. Сначала стоит создать широкие наборы с большим количеством товаров. А после получения удовлетворительных результатов, попытаться постепенно ввести более узкие правила для групп продуктов. Уточняем базовый таргетинг Следует определить широкую и узкую аудиторию и исключить людей, которые уже купили продукт, иначе существует риск слить бюджет на нецелевую аудиторию. Стоит попробовать привлекать покупателей на сайт повторно.
Если человек давно не заходил на сайт, можно показать ему рекламу с актуальными товарами. Расширяем охват Просто добавляем в плейсмент Audience Network.
Это позволит выйти за рамки Facebook: по статистике, этот плейсмент позволяет расширить охват на 14%. Ограничиваем ставки, а не бюджет Ограничение бюджета не позволяет повышать конверсию. Следует настроить ставку, а затем установить максимально возможный бюджет, исходя из этой ставки. Работаем с группами объявлений Вносим изменения не чаще двух-трех раз в день, это меньше повлияет на скорость показа рекламы.
Оформляем рекламу 6.1. Включаем в рекламу цены — объявления с ценами набирают больше кликов. Не меняем оформление в периоды высокой посещаемости.
Добавляем глубокие ссылки (диплинки) на описания продуктов — это обеспечивает более высокую конверсию. Выводы Динамическая реклама — отличный способ продемонстрировать людям продукты, которые им интересны.
Подойдет в первую очередь крупным интернет-магазинам с большим ассортиментом. Что необходимо для настройки динамического ремаркетинга Facebook:.
загрузить фид динамического ремаркетинга в рекламный аккаунт Facebook;. настроить ленту продуктов;. настроить группу продуктов;. создать рекламную кампанию, выбрав в качестве цели «Продажу продуктов»;. создать группы объявлений;. создать рекламное объявление. Что можно сделать для оптимизации рекламной кампании:.
создавать наборы товаров;. расширить целевую аудиторию;. расширить охват;. ограничивать ставки, а не бюджет;. вносить изменения в объявления не чаще двух-трех раз в день;. не менять оформление рекламы в периоды большой посещаемости.
Хорошо ли вы знакомы с Бизнес Менеджером Facebook? Хотите ли вы сделать свой аккаунт в Facebook более безопасным? Курируете ли вы одну или несколько страниц на Facebook, Бизнес Менеджер поможет вам собрать все необходимое в одном месте. Из этой статьи вы узнаете, как использовать Бизнес Менеджер, чтобы безопасно управлять страницами, администрировать их, управлять рекламными аккаунтами и т.д. Зачем использовать Бизнес Менеджер Facebook? Самая главная причина для его использования заключается в том, что он позволяет вам фокусироваться на работе (автор имеет в виду – «не отвлекаясь на то, что происходит в личном профиле»; прим. Когда вы логинитесь в Бизнес Менеджере, вы попадаете в самое сердце своих бизнес-активов на Facebook ( assets – слово, которое буквально переводится как «активы», но в рамках функционала Facebook это слово обозначает все те элементы, которыми вы управляете из Бизнес Менеджера – страницы, рекламные аккаунты, пиксели ретаргетинга и т.п; поэтому здесь и далее по тексту, assets – будет переводиться как «активы» или «объекты», в зависимости от контекста; прим.пер.).
Оттуда вы можете получить доступ к вашим страницам, которые модерируете, рекламному кабинету, Power Editor и другим смежным объектам, при этом не отвлекаясь на ленту новостей и уведомления. Вторая важнейшая причина использовать Бизнес Менеджер заключается в том, что он позволяет организовать все необходимое и удерживать это под защитой.
Если вы модерируете больше чем одну страницу на Facebook, рекламный аккаунт или что-то еще для себя самого или своих клиентов, здесь проще всего перемещать между ними вперед-назад. Что еще важнее – без Бизнес Менеджера довольно сложно контролировать и свои и чужие ресурсы на предмет того, кто может их открыть и воспользоваться ими.
Бизнес Менеджер позволяет вам быстро увидеть все модерируемые страницы, рекламные аккаунты, людей, которым назначены административные роли, и многое другое. Это особенно удобно, когда вам нужно отменить доступ к отдельным инструментам на Facebook для тех, кто с вами больше не работает.
Вместо того, чтобы идти пошагово по каждой функции, которую нужно аннулировать для этого человека, вы просто заходите в раздел Бизнес Менеджера «Люди» и удаляете все, что вам нужно, в один клик. Говоря о людях, с Бизнес Менеджером вам не нужно добавлять в «друзья» людей, которым вы хотите назначить роли на странице, в рекламном аккаунте, и т.д.
Вы просто используете Бизнес Менеджер для настройки ролей. Назначенные люди могут никогда не увидеть ваш персональный аккаунт, а вы, в свою очередь – их. Теперь, когда вы понимаете, зачем использовать Бизнес Менеджер, давайте обсудим то, что конкретно вы можете делать. Если вы новичок в использовании Бизнес Менеджера, в первую очередь создайте себе аккаунт вот здесь:. А затем выполняйте следующие шаги. Создайте новый бизнес-актив (объект).
Если у вас не было объектов (страниц, рекламных аккаунтов и каталогов продукции), когда вы регистрировались в Бизнес Менеджере, создайте их, используя кнопку «Добавить что-то новое». Обратите внимание, что когда вы создаете объекты в Бизнес Менеджере, вы не сможете сделать это напрямую, через стандартный мастер установок.
Например, чтобы создать новую страницу, вам нужно отправиться в меню «Настройки кампании» и выбрать «Страницы». Затем кликнуть на страницу, которую вы только что создали. После этого, с помощью стандартного мастера установок, вы сможете полностью настроить вашу новую Facebook страницу. Примечание переводчика: попросту говоря, чтобы вносить изменения в любой процесс, страницу или аккаунт, эти изменения нужно вносить Не напрямую, а через Бизнес Менеджер.
Заявите права на объект. Заявите права на то, что вам принадлежит (страницы, рекламные аккаунты, приложения, и т.п.).
Эти объекты будут добавлены в ваш Бизнес Менеджер немедленно, после чего вы получите над ними полный контроль. Обратите внимание, что вы можете добавлять только те объекты, которыми владеете лично, так как на один объект может претендовать только один аккаунт в Бизнес Менеджере.
Таким образом, если вы заявляете права на клиентскую страницу Facebook, все что сможет сделать сам клиент – это запросить разрешение на доступ к ней, но уже не сможет заявить свои. Поэтому, если речь идет о клиентских активах – лучше, если доступ будете запрашивать вы (а заявлять – они; прим. Это чрезвычайно важно – отметить, когда были заявлены права на рекламный аккаунт.
В то время, как страницы можно удалять из Бизнес Менеджера, рекламные аккаунты – нельзя. Таким образом, пока вы не заявите права на рекламный аккаунт – он вам не принадлежит.
Если вы заинтересованы в том, чтобы заявить права на свой персональный аккаунт в Instagram, страницы или рекламный аккаунт на нем, с помощью Бизнес Менеджера, сделайте это с помощью вкладки меню «Настройки компании» в «Аккаунты Instagram». Затем выберите «Заявить права на новый аккаунт Instagram» прямо посередине страницы, чтобы начать процесс.
Обратите внимание, этот шаг не является обязательным, если вы можете делать рекламу для Instagram с помощью Менеджера Рекламы. Запросите доступы к бизнес-активам (объектам), принадлежащим другим.
Если не вы владелец нужного объекта (страницы, рекламного аккаунта или каталога продукции), используйте меню «Запросить Доступ», чтобы добавить его в свой Бизнес Менеджер. Прежде чем объект будет добавлен в ваш Бизнес Менеджер, от текущего владельца или администратора необходимо подтверждение. Имейте в виду, что Facebook иногда ограничивает количество запросов, которые вы можете отправить, пока собственники или администраторы не одобрили уже отправленные запросы. Помните, что вы должны использовать эту функцию, если управляете клиентскими объектами или любыми другими объектами, которые вам не принадлежат.
Управляйте всеми вашими бизнес-активами (объектами). Когда вы создадите, заявите права и получите подтверждения для всех необходимых объектов, вы сможете управлять ими всеми с помощью Бизнес Менеджера. Когда вы логинитесь в Бизнес Менеджере, вы видите на экране обзорную аналитику по каждому, принадлежащему вам, объекту. Из этой точки, вы можете использовать вкладку меню «Настройки Компании», чтобы получить доступ к следующим объектам. Управляйте всеми своими объектами Facebook здесь Страницы. Кликните на кнопку «Страницы», чтобы посмотреть список всех страниц, к которым у вас есть доступ в Бизнес Менеджере. Выберите конкретную страницу, чтобы получить доступ к обзору дополнительных деталей и опций этой страницы.
Кнопки дают вам возможность посмотреть историю, когда страница была добавлена в Бизнес Менеджер или когда пользователи и партнеры получили роли на ней; добавить людей и парнтеров для управления вашей страницей (и о тех, и о других мы подробнее поговорим в следующих разделах); и удалить страницу из Бизнес Менеджера. Кликните на ссылку под именем страницы, чтобы увидеть страницу и начать редактировать ее. Отсюда вы можете размещать посты от имени страницы, просматривать свои сообщения (сообщения страницы; прим.
Пер.), видеть уведомления, изучать статистику, планировать выкладку постов с помощью инструментов для публикации, получить доступ к настройкам страницы, промотировать страницу, продвигать посты со своей стены, управлять вкладками (имеются в виду приложения, которые привязаны к странице; прим.пер.) и многое другое. У вас есть две возможность использовать Facebook, как страницу.
Кликните на ссылку в правом верхнем углу экрана «Использовать Facebook, в качестве своей страницы». Или второй вариант – кликните «Посмотреть ленту страниц» в блоке левого сайдбара, когда просто находитесь на странице (за пределами Бизнес Менеджера). Это позволит вам просматривать ленту новостей и обновлений тех страниц, которые понравились вашей странице, комментировать эти обновления и находить новые интересные страницы, не выходя из Бизнес Менеджера.
Функция использования Facebook как страницы, не только позволяет вам оставаться внутри Бизнес Менеджера, но и имеет понятный интерфейс. Используйте зеленую кнопку «Поставить Нравится другим страницам», чтобы найти страницы, которые могут быть вам интересны.
Рекламные аккаунты. Если у вас есть только один рекламный аккаунт в Бизнес Менеджере, кликните на «Менеджер рекламы» или «Power Editor» в кнопках меню, чтобы получить доступ к части своего аккаунта, который отвечает за рекламу.
Если же у вас больше чем один аккаунт в Бизнес Менеджере, вы хотите предоставить доступ каким-то людям или добавить партнеров, отправляйтесь в меню «Настройки компании» и выбирайте «Рекламные аккаунты». Затем просто выберите аккаунт, которым хотите управлять. Используйте кнопку «Посмотреть историю», чтобы увидеть, когда аккаунт был добавлен в Бизнес Менеджер, и когда людям или партнерам были назначены роли внутри Бизнес Менеджера. Также вы можете «Добавить людей» или «Назначить партнера» для аккаунта (об обоих мы поговорить немного ниже) или удалить аккаунт из Бизнес Менеджера. Чтобы посмотреть и начать использовать менеджер рекламы, Power Editor или способы оплаты, просто кликните по нужной ссылке, чуть ниже блока с информацией об аккаунте.

Создавали ли вы когда-нибудь приложения в разделе? Добавьте их в свой Бизнес Менеджер и управляйте ими оттуда. Легко получить ID приложения можно. Если в вашем рекламном аккаунте установлены новые пиксели Facebook, вы найдете их в списке Бизнес Менеджера. Редактируйте связи с рекламным аккаунтом и партнерами по необходимости. Помните, каждый рекламный аккаунт Facebook может иметь только один пиксель для ремаркетинга и отслеживания конверсий по целям. Каталог продукции.
Любой каталог продукции в вашем бизнесе может быть представлен в этом разделе. Вы можете с одинаковым успехом создать новый каталог или управлять уже существующим с помощью этой функции Бизнес Менеджера.
Добавляйте людей, назначайте партнеров, добавляйте ленту продуктов, привязывайте источники (пиксели Facebook ) и удаляйте каталоги продукции по необходимости. Назначьте людей или добавьте партнеров. Когда вы даете доступы к своим бизнес-активам (объектам), таким как страницы и рекламные аккаунты, вы можете также дать доступы конкретным пользователям или добавить партнеров.
Осознайте разницу между ними:. Пользователи – это конкретные люди, которым вы даете доступ к своим объектам. Например, если вы работаете с консультантом по Facebook, вы можете назначит ему специальную роль с доступом к вашей странице, рекламному аккаунту или другим объектам, если вам необходимо, чтобы он мог ими управлять (для этого добавьте его с помощью e-mail). Партнеры – это предприятия, которым вы даете доступ к своим объектам. Например, если вы работаете с агентством, вы можете назначить ему специальную роль с доступом к вашей странице, рекламному аккаунту и другим объектам. Добавить их можно с помощью указания ID в Бизнес Менеджере. После этого агентство сможет назначить своим сотрудникам специфические роли с доступом к вашей странице, рекламному аккаунту и другим объектам по необходимости, чтобы эти сотрудники могли ими управлять.
Назначьте людей (пользователей). Чтобы назначать пользователям роли, используйте кнопку меню «Добавить что-то новое», а затем выберите «Люди». Чтобы начать, кликните «Добавить», а затем выберите «Люди» На открывшейся странице, введите e-mail адрес нужного человека, которому вы хотите предоставить доступы к своим объектам. Определите роль и выберите, хотите ли вы назначить его (или ее) в качестве сотрудника или же в качестве администратора. После того, как вы кликните “Добавить людей», в следующем окне вам будет предложено выбрать страницы, рекламные аккаунты, и другие объекты, которые вы можете передать в управление. Для каждого объекта вы можете назначить специальные роли с помощью выпадающего меню, которое появляется, когда вы ставите галочку рядом с ним.
Выберите пункт «Узнать о ролях», чтобы ознакомиться с определением каждой роли. Если вы не хотите давать доступы к объектам какой-то группы, просто нажмите «Пропустить», вместо кнопки «Далее» справа. Выберите «Настройки компании», а затем «Люди», чтобы посмотреть всех, у кого есть доступы к вашим объектам. Из этого окна вы сможете отменить приглашение, посмотреть историю, назначить объекты и удалить людей по необходимости. Назначьте партнеров. Чтобы добавить партнеров, сначала откройте те объекты, к которым вы хотите дать доступ (например, страницу Facebook), а затем кликните «Назначить партнера». После этого вам будет предложено ввести идентификатор компании партнера (ID) в Бизнес Менеджере, который вы должны получить от самих партнеров.
Выберите роли партнеров на следующем экране. После того, как партнеры будут добавлены, отправляйтесь в меню «Настройки компании» и выберите «Партнеры», чтобы увидеть какие партнеры имеют доступ к вашим объектам. Здесь же вы можете удалить их, если понадобится. Для того чтобы управлять и редактировать роли пользователей и партнеров другим способом, откройте страницу с нужным бизнес объектом. Затем кликните вкладку «Назначенные люди» или «Назначенные партнеры», чтобы получить доступ к редактированию их ролей. Редактируйте роли для людей и партнеров 6.
Организуйте бизнес-активы (объекты) в проект. Если вы владеете большим количеством страниц и других объектов в Бизнес Менеджере, вы можете захотеть объединить их в единый проект. Чтобы сделать этого, отправляйтесь в меню «Настройки компании» и выберите «Проекты». После этого, добавьте новый проект и назначьте для него страницы, рекламные аккаунты, каталоги продукции, аккаунты в Instagram и приложения. Обратите внимание, что каждая страница и рекламный аккаунт могут быть добавлены только в один проект. Поэтому если вам нужно их переорганизовать, просто удалите объект из одного проекта и добавьте в другой.
Создание проектов – это не требование и не необходимость. Тем не менее, они могут быть очень удобны, если вы владеете огромным списком страниц или рекламных аккаунтов, и хотите работать с ними всеми сразу, когда назначаете роли пользователям или партнерам (вы сможете отфильтровывать их по конкретным проектам). Обзор дополнительных опций. Пока что мы изучили только самые главные функции Бизнес Менеджера, теперь пора познакомиться с несколькими дополнительными. Меню навигации. В правом верхнем углу Бизнес Менеджера, вы видите e-mail, который используете для входа в свой аккаунт. Кликните на него, чтобы получить возможность перейти обратно в свой персональный профиль.
Это позволит вам просматривать личную ленту новостей, уведомления или выйти из Facebook. Также, строка поиска и глобус уведомлений в вашем Бизнес Менеджере позволят вам осуществлять поиск среди ваших бизнес-активов (объектов) или просматривать уведомления о событиях, которые касаются исключительно Бизнес Менеджера.
Facebook Руководство По Рекламе
Планшет viewsonic viewpad 10e инструкция на русском. Если вам требуется помощь, кликните на иконку совы в правом верхнем углу экрана (кнопка «Справка»; прим.пер.), чтобы попасть в центр поддержки, получить поддержку для рекламодателей или сообщить о проблеме. Способы оплаты. В меню «Настройки компании» выберите «Способы оплаты», чтобы выбрать кредитную карту, которая будет использоваться для конкретного рекламного аккаунта. Эта функция Бизнес Менеджера уже устарела. Пользователи с общим логином в Бизнес Менеджере должны.
Если кто-то делает запрос на получение прав доступа к вашим объектам, вы можете найти их по кнопке «Запросы» в меню «Настройки компании». Чтобы получать уведомления на e-mail о происходящем в Бизнес Менеджере и связанных событиях, настройте эта параметры по кнопке «Настройки» в меню «Настройки компании».
Отправляйтесь в самый низ выдающего меню «Настройки компании» (кнопка «Информация»), чтобы редактировать имя своего кабинета, найти ID своего аккаунта в Бизнес Менеджере для передачи партнерам, настроить код безопасности для доступа в Бизнес Менеджер и т.д. Если вы ищите наилучший способ управлять своими бизнес-объектами Facebook, Бизнес Менеджер – это отличное решение. Используете ли вы Бизнес Менеджер для управления своими страницами, рекламными аккаунтами и другими объектами? Как это работает для вас? Пожалуйста, делитесь своим опытом и фишками в комментариях. Источник материала.
Copyright © 2019 goodrupubli.